NVIDIA 설정을 통한 그래픽 최적화 가이드
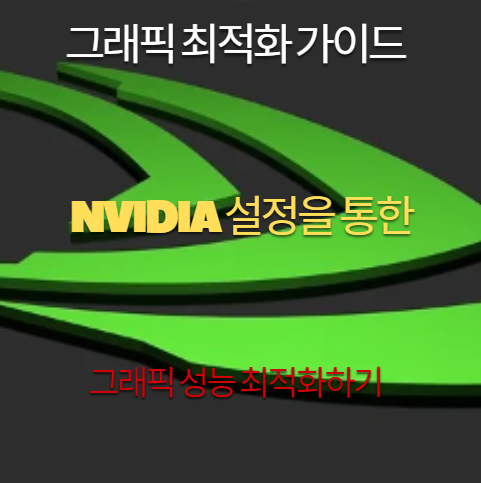
NVIDIA 설정을 이해하고 목적에 맞게 조정하면 그래픽 성능을 극대화하고 게임 및 작업 환경을 최적화할 수 있습니다. 오늘은 대표적인 NVIDIA 설정 방법들을 살펴보겠습니다. 이 가이드를 통해 더욱 효율적인 그래픽 환경을 구축해 보세요! 😊
1. NVIDIA 제어판 열기
가장 먼저 해야 할 일은 NVIDIA 제어판을 여는 것입니다. 바탕화면에서 오른쪽 클릭 후 **'NVIDIA 제어판'**을 클릭하세요. NVIDIA 제어판을 통해 그래픽 카드 설정을 변경하고 최적화할 수 있습니다.
2. 그래픽 성능 최적화하기
NVIDIA 제어판의 3D 설정 관리 메뉴에서 그래픽 카드의 성능을 최적화할 수 있습니다. 여기서 중요한 몇 가지 옵션을 소개합니다.
- 전원 관리 모드: '최대 성능 선호'로 설정하면 GPU가 최대 성능을 발휘하게 됩니다. 특히 게임에서 성능 향상을 기대할 수 있습니다.
- 최대 사전 렌더링 프레임 수: 게임의 응답성을 높이고 지연을 줄이기 위해 '1'로 설정하는 것이 좋습니다.
- 텍스처 필터링 - 품질: '고성능'으로 설정하여 프레임 속도를 최대로 높일 수 있습니다. 이 설정은 그래픽 품질보다 성능을 중시할 때 효과적입니다.
3. 디스플레이 설정
디스플레이 설정 변경 메뉴에서는 모니터의 해상도와 새로 고침 빈도를 설정할 수 있습니다.
- 해상도: 모니터의 권장 해상도로 설정하여 선명한 화질을 유지하는 것이 중요합니다.
- 새로 고침 빈도: 게이밍 환경에서는 가능한 가장 높은 새로 고침 빈도를 설정하여 부드러운 화면 전환을 경험할 수 있습니다. 이렇게 하면 화면 깜박임이 줄어들어 눈의 피로를 덜 수 있습니다.
4. NVIDIA GeForce Experience 사용하기
GeForce Experience는 NVIDIA에서 제공하는 유용한 도구로, 드라이버 업데이트와 게임 설정을 쉽게 관리할 수 있습니다.
- 드라이버 업데이트: 최신 드라이버를 유지하면 그래픽 카드의 최적 성능과 안정성을 유지할 수 있습니다.
- 게임 최적화: 설치된 게임을 자동으로 감지하고 최적의 설정을 적용해주기 때문에, 특별히 설정을 건드리지 않아도 최적의 성능을 낼 수 있습니다.
5. G-Sync 설정 (지원 모니터가 있을 경우)
G-Sync는 화면 찢김을 줄이기 위해 NVIDIA에서 제공하는 기능입니다. G-Sync를 지원하는 모니터가 있다면 이를 활성화하여 보다 부드러운 게임 경험을 얻을 수 있습니다.
- NVIDIA 제어판에서 **'디스플레이' -> 'G-Sync 설정'**을 클릭한 후 기능을 활성화하세요. 이렇게 하면 프레임 드랍과 화면 찢김 현상을 최소화할 수 있습니다.
6. 색상 설정
마지막으로, 디스플레이 -> 데스크탑 색상 설정 조정 메뉴에서 색상을 조정할 수 있습니다.
- 디지털 진동(Vibrance): 색상의 채도를 높이면 화면을 좀 더 생생하게 보이게 할 수 있습니다. 특히 게임이나 멀티미디어 작업에서 화면의 색상이 더 화려해 보이는 효과를 줍니다.
결론
위와 같은 NVIDIA 설정들을 통해 그래픽 카드 성능을 최적화하고 디스플레이 환경을 개선할 수 있습니다. 상황에 따라 각 설정을 조정해보면서 자신의 사용 환경에 가장 적합한 설정을 찾는 것이 중요합니다. 이렇게 최적화된 설정을 통해 보다 나은 게임 및 작업 환경을 경험해 보세요!
'컴퓨터' 카테고리의 다른 글
| "모니터 화면 안나 오면" 문제 해결 방법 (4) | 2024.11.15 |
|---|---|
| 🤖 인공지능, 머신러닝, 딥러닝이란? 쉽게 풀어보는 AI 세상! ✨ (6) | 2024.09.11 |
| 파이썬(Python) 이것만 알아도👍👍👍 (0) | 2023.09.17 |


